Du hast ein tolles Bild gemacht und willst es ins Internet stellen? Schneide es vorher zu und verkleinere die Auflösung! Hier zeigen wir dir, wie das am Laptop geht.
Bestimmt hast du schon viele tolle Bilder gemacht! Einige willst du nun auf Instagram, Facebook oder einer anderen Seite veröffentlichen. Natürlich hast du bereits unsere Bilder-Prüf-Maschine ausprobiert:
Hier geht’s zur Bilder-Prüf-Maschine – Eine Hilfe für die Auswahl deiner Bilder
Unsere Bilder-Prüf-Maschine hat dir gesagt, dass du das Bild vorher noch zuschneiden und verkleinern solltest? Klein Problem, so geht’s:
Ausschneiden:
Ausschneiden ist die einfachste Form der Bildbearbeitung. Es kann aber ganz schön wichtig sein. Im Bildhintergrund sind oft Dinge abgebildet, die verraten wo du das Bild gemacht hast. Damit verrätst du auch, wo man dich antreffen könnte. Das geht im Internet niemanden etwas an.
Was solltest du wegschneiden? Ganz sicher die Personen, die nicht auf das Bild wollten, ist ja klar. Aber eben auch alle Ortsschilder, Wegweiser, Strassenschilder, Hausnummern, Auto-Nummernschilder, das Schulhaus, die Dorfkirche und andere markante Gebäude, die jemand aus deinem Dorf sofort erkennen würde (z.B. eine Brücke, das Bahnhofsgebäude, ein Aussichtsturm, der Dorfbrunnen…).
Für das Ausschneiden brauchst du nicht einmal ein Grafik-Programm. Sobald du das Bild aus deiner Bildersammlung öffnest, findest du auch meistens gleich das Zuschneide-Symbol:
Ausschneiden am Mac (Apple-Gerät):
Wenn du das Bild am Speicherort doppelklickst, wird es in der „Vorschau“ geöffnet. Jetzt kannst du die Bearbeitungswerkzeuge mit diesem Knopf einblenden:
Mit dem Auswahlwerkzeug (1.) wählst du den Ausschnitt, welchen du behalten möchtest. Mit dem Zuschneiden-Werkzeug (2.) wird dann alles rundherum abgeschnitten:
Wenn du das Bild jetzt noch speicherst bist du fertig!
Ausschneiden am Windows-Gerät:
Bei Windows-Geräten findest du ein Ausschneide-Werkzeug in der Windows-Fotoanzeige, sobald du das Bild mit einem Doppelklick öffnest. Es funktioniert genau gleich, wie bei einem Mac (schau die Anleitung obendran an). Wenn du in der Fotoanzeige kein Ausschneide-Symbol findest, kannst du auch das „Snipping-Tool“ benutzen. Das Snipping-Tool suchst du am einfachsten beim Startmenü im Suchfeld unten:
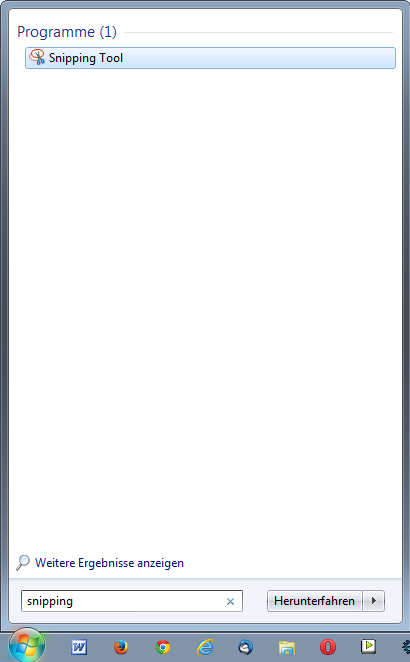
Klickst du auf das Snipping-Tool, öffnet es sich, und du kannst sofort einen Bereich deines Bildes ausschneiden:
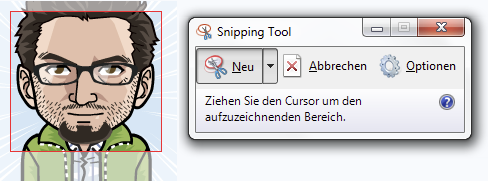
Verkleinern:
Genauso wichtig wie das Ausschneiden ist auch das Verkleinern der Bilder, bevor du sie ins Netz stellst. Digitale Bilder bestehen aus ganz vielen verschiedenfarbigen Bildpunkten. Man nennt sie Pixel. Eine Handykamera macht Bilder mit ungefähr 5 Millionen Bildpunkten. Ein solches Bild hat also eine hohe Auflösung von etwa 2500 x 2000 Pixel.
So ein Bild kannst du auch sehr gross ausdrucken (2×3 Meter) und es wäre immernoch scharf. Fürs Internet sind solche Bilder nicht geeignet. Fürs Internet reicht eine niedrige Auflösung von 150 x 150 Pixel. Wenn du die Pixelzahl verkleinerst, kannst du deine Bilder prima schützen. Dann können die Spielverderber im Internet deine Bilder viel weniger gut klauen und auch nicht für Gemeinheiten benutzen. Wenn jemand dieses Bild gross ausdrucken will, ist es total unscharf und verpixelt.
Verkleinern am Mac (Apple-Gerät):
Es geht sehr ähnlich wie beim Ausschneiden: Wenn du das Bild am Speicherort doppelklickst, wird es in der „Vorschau“ geöffnet. Jetzt kannst du die Bearbeitungswerkzeuge mit diesem Knopf einblenden:
Mit dem Grössenkorrektur-Werkzeug ganz rechts erscheint diese Auswahl. Achte darauf, dass die Pixel als Einheit ausgewählt sind und nicht cm oder etwas anderes. jetzt kannst du auf der Längeren Seite 150 Pixel eingeben und die andere Seite wird sich automatisch anpassen.
: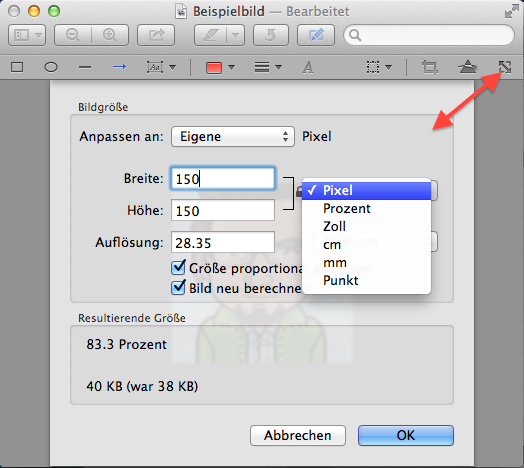
Bei meinem Beispiel habe ich die Auflösung sogar noch kleiner gemacht: nur 30 x 30 Pixel. Hier siehst du den Vergleich zum Original (180 x 180 Pixel):
Verkleinern am Windows-Gerät:
Bei Windows-Geräten kannst du deine Bilder in der „Windows Live Fotogalerie“ verkleinern. Die Windows Live Fotogalerie findest du genau gleich wie das Snipping-Tool am einfachsten beim Startmenü im Suchfeld (Schaue weiter oben bei „Ausschneiden am Windows-Gerät“ nach).
Wenn du dein Bild in der Galerieansicht mit der rechten Maustaste anklickst, erscheint eine Auswahl an Befehlen. Weit unten kannst du jetzt „Grösse ändern…“ auswählen:
Es geht das Fenster „Grösse ändern“ auf. Hier kannst du bei „Maximale Grösse“ 150 Pixel eingeben. Mit dem Knopf „Ändern und speichern“ entsteht eine Kopie deines Bildes mit der niedrigeren Auflösung.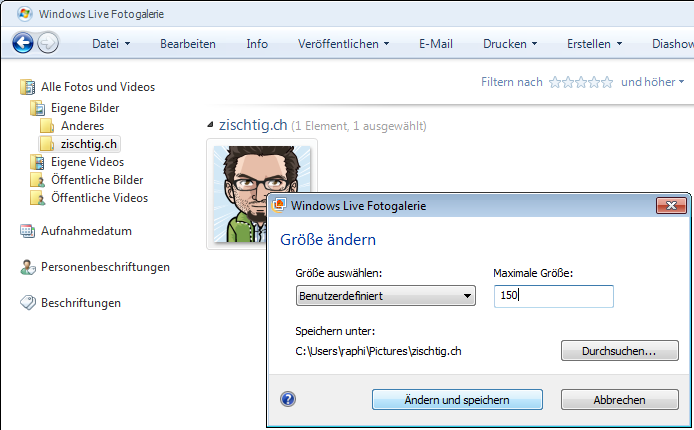
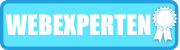


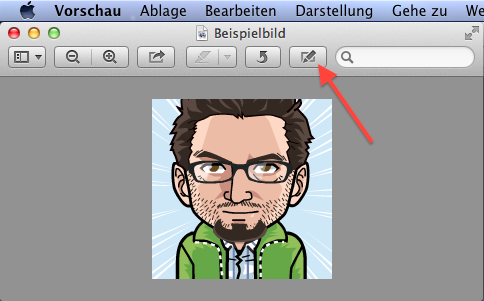
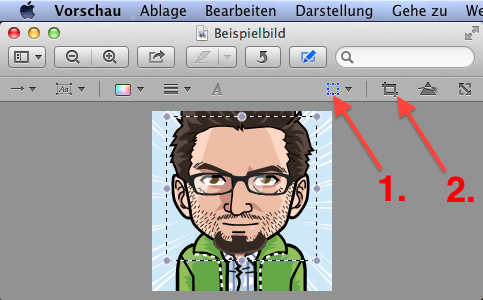



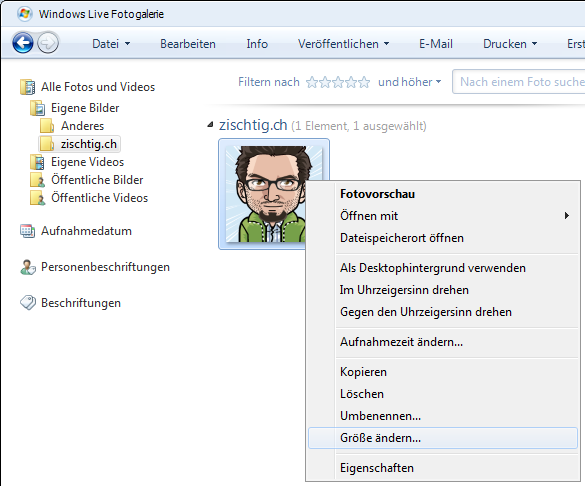






Sorry, the comment form is closed at this time.